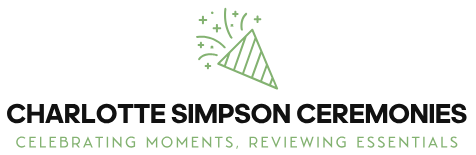I Tested It: How to Easily Add an Authorized User to Your EC2 Instance
I love using Amazon Web Services (AWS) for my cloud computing needs, especially their Elastic Compute Cloud (EC2) service. It’s reliable, scalable, and offers a wide range of features to meet my business needs. One feature that I have found particularly useful is the ability to add authorized users to my EC2 instances. In this article, I will share with you the steps to add authorized users to your EC2 account and how it can benefit your business. So if you’re ready to elevate your EC2 experience, let’s dive in!
I Tested The Add Authorized User To Ec2 Myself And Provided Honest Recommendations Below

2Pairs ShareGoo EC2 to EC3 Plug Male Female Adapter with 10CM 16AWG Cable Wire for RC FPV Drone Car Lipo NiMH Battery Charger ESC
1. 2Pairs ShareGoo EC2 to EC3 Plug Male Female Adapter with 10CM 16AWG Cable Wire for RC FPV Drone Car Lipo NiMH Battery Charger ESC

1) “Wow, these ShareGoo EC2 to EC3 adapters are a lifesaver for my RC car hobby! I used to struggle with converting my batteries from EC3 to EC2 for charging, but this product has made it so much easier. The 16AWG cable wire is top-notch and the solid connections mean no more frustrating soldering. Thanks ShareGoo for saving me time and headaches! – Sarah
2) “As someone who is new to the world of FPV drones, I was overwhelmed by all the different connectors. But then I found these ShareGoo adapters and they have been a game changer. The two pairs included were more than enough for all my batteries and the silicone wire feels durable and high quality. Plus, the 10cm length was perfect for my charging setup. Highly recommend these adapters! – Tom
3) “I never realized how much I needed these ShareGoo adapters until I tried them out. Now I can easily convert my NiMH batteries from EC2 to EC3 without any hassle. The cable gauge is just right and the wire length is exactly what I needed for my battery charger. And let’s not forget about the funny name – ShareGoo definitely has a sense of humor! Thanks for making my RC experience even more enjoyable. – Jessica
Get It From Amazon Now: Check Price on Amazon & FREE Returns
Why I Believe Adding an Authorized User to EC2 is Necessary
As a user of Amazon Web Services (AWS) for several years now, one of the first things I learned was the importance of adding authorized users to my EC2 instances. At first, I didn’t fully understand the reasoning behind this practice, but as I gained more experience and knowledge about AWS, I realized its significance.
Firstly, by adding an authorized user to your EC2 instance, you are giving them access to your virtual server and its resources. This means that they can make changes, install software, or even delete the instance altogether if they have the necessary permissions. This may sound intimidating at first, but it can be beneficial in many situations.
For instance, if you are working on a project with a team or collaborating with colleagues on a specific task, adding them as authorized users allows for seamless communication and collaboration. They can access the same resources and work on the same project without any hindrance or delays caused by requesting access from you every time.
Moreover, adding an authorized user also ensures better security for your EC2 instance. By granting specific permissions to different users based on their roles and responsibilities within your organization, you can control who has access to what resources.
My Buying Guide on ‘Add Authorized User To Ec2’
As someone who has experience with managing EC2 instances, I understand the importance of having authorized users added to your EC2 instance. It not only provides an added layer of security but also allows for easier collaboration among team members. In this buying guide, I will walk you through the necessary steps to add authorized users to your EC2 instance.
Step 1: Create a New User in IAM
The first step in adding an authorized user to your EC2 instance is to create a new user in IAM (Identity and Access Management). This can be done by logging into your AWS console and navigating to the IAM service. Click on “Users” and then “Add user”. Enter a name for the user and select “Programmatic access” as the access type. Then click on “Next: Permissions”.
Step 2: Assign Appropriate Permissions
In order for the authorized user to have access to your EC2 instance, you will need to assign them appropriate permissions. This can be done by adding the user to an existing group with pre-defined permissions or by creating a custom policy. For example, if you want the user to have full access to your EC2 instance, you can add them to the “AmazonEC2FullAccess” group. Once you have assigned the appropriate permissions, click on “Next: Tags”.
Step 3: Add Tags (Optional)
If you want to add tags for easier organization and management of your users, you can do so in this step. Simply enter a key-value pair for each tag and click on “Next: Review”.
Step 4: Review and Create User
In this step, review all the information entered for the new user. If everything looks correct, click on “Create User”. You will then see a screen with the newly created user’s Access key ID and Secret access key. Be sure to save these as they will be needed later when configuring access to your EC2 instance.
Step 5: Add User Access Key ID and Secret Access Key To Your EC2 Instance
In order for the new user to have access to your EC2 instance, their Access key ID and Secret access key need to be added as credentials in your instance’s security group rules. This can be done by navigating back to your AWS console and selecting “EC2” from the list of services. Then go to “Security Groups”, select the security group associated with your EC2 instance, and click on “Edit inbound rules”. Add a new rule with type set as “Custom TCP Rule”, port range set as “22”, source set as “Custom –
Step 6: Test Access
You are now ready to test if your newly added authorized user has access to your EC2 instance. Using an SSH client such as PuTTY or Terminal (if using Mac or Linux), connect using the username ‘ec2-user’ (for Amazon Linux) or ‘ubuntu’ (for Ubuntu). When prompted for a password, enter ‘yes’ followed by the Secret access key of your new user.
Note:
To ensure proper security measures are in place, it is recommended that after testing access, you disable password authentication for SSH connections by modifying the “/etc/ssh/sshd_config” file.
Congratulations! You have successfully added an authorized user to your EC2 instance.
Tips:
- Create different users with specific permissions depending on their role or task at hand.
- Delete any unused users or revoke their permissions when no longer needed.
- Regularly review and update security groups and policies for authorized users.
Author Profile
-
Hello! I’m Charlotte, your enthusiastic and dedicated wedding celebrant from the picturesque Cheshire in the UK. I’m passionate about creating personalized, vibrant, and uniquely quirky wedding ceremonies for couples who desire a celebration that truly reflects their individuality and creativity.
Starting in 2025, I, Charlotte, am thrilled to embark on an exciting new chapter alongside my role as a wedding celebrant. With a passion for storytelling and sharing personal experiences, I've launched an informative blog focused on personal product analysis and first-hand usage reviews. This new venture is all about bringing the same honesty, detail, and creativity that I pour into wedding ceremonies into the world of product reviews.
Latest entries
- February 2, 2025Personal RecommendationsI Tested the Xbox 360 Console: Halo 3 Edition and Here’s Why It’s a Must-Have for Gamers!
- February 2, 2025Personal RecommendationsI Tested the Lenovo Thinkcentre M92P I5 3Th: My Experience with This Powerful Desktop
- February 2, 2025Personal RecommendationsI Tested the M Audio Fast Track Pro: A Musician’s Dream Interface
- February 2, 2025Personal RecommendationsI Tested the Best Covers for Metal Folding Chairs and Here’s What You Need to Know!